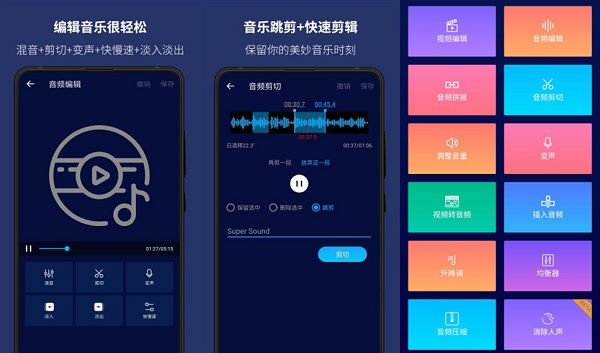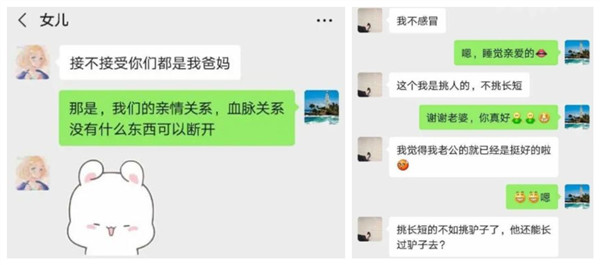VMware ThinApp是一款应用程序虚拟化工具,但对于我来说用的更多的是制作单文件软件和便携软件。
VMware ThinApp将程序相关资源如exe、dll、ocx、注册表项等封装到单一的EXE文件中,程序运行时需要的资源也都从这个单EXE的虚拟环境中,从而实现与操作系统的隔离。
借助VMware ThinApp的封装可以制作比较纯正的单文件软件,而简单设置参数后,VMware ThinApp也能充当制作便携软件的角色,大部分情况下,VMware ThinApp也确实能出色的工作。
之前一直想做一个简单的ThinApp使用教程,不过总是没坚持下来,这次借着新版VMware ThinApp的发布就先整理出一个制作思路来吧,希望能与大家共同探讨学习下。不过现在我还是不太喜欢单文件软件了,尤其是ThinApp封装的,更倾向于绿色软件、便携软件和免安装软件。

1. 首先运行程序Setup Capture.exe ,ThinApp会以向导模式完成程序打包,点击Next继续。
2. 这里简单介绍了注意事项,最主要的就是在一个干净的系统上扫描形成系统快照,好处就是能得到程序正常运行所需要的最多信息。
如需要自定义扫描配置,点击Advanced settings... ,这里可以设置需要扫描的驱动器和注册表分支,设定好之后确定返回。
3. 点击Next后ThinApp会以扫描当前文件系统和注册表并形成一个快照,ThinApp正在保存快照:
待系统快照完成之后,VMware ThinApp会给出提示,即开始安装并配置好你需要封装的程序,建议将程序安装到默认位置。一切完成之后点击Next继续:
4. VMware ThinApp进行程序安装后的系统快照扫描:
扫描完成后将会提示选择程序入口点,即从哪个程序开始启动,一般就是主程序文件,通常ThinApp会自动选择好,点击Next继续。
5. 进入Sandbox Location设置,Sandbox是Thinapp的沙盘或缓存目录,及程序所作更改的保存路径,以后再运行封装的程序时会从Sandbox中读取配置信息,如果删除Sandbox的话,程序就会复原为默认状态(即快照时的状态);
VMware ThinApp提供了三种模式:
????*??User's profile (%AppData%\Thinstall目录就是系统的Application Data目录;
????*??USB flash / portable media 就是将Sandbox保存到exe文件所在路径,即相当于制作便携软件了、Sandbox路径就跟封装出的程序在同一个目录中。
6. 点击Next进入System Isolation模式设置;所谓的Isolation modes就是设置虚拟程序所做的更改如何影响到实际的计算机环境。
Merged isolation mode(合并模式)允许虚拟程序在实际的文件系统中保存文件(如c:\user路径,但系统目录除外)、或者说封装后的程序(Thinstalled App)对文件系统的更改是合并进现有的文件系统的;
而选择WriteCopy isolation mode模式后,虚拟程序所作的更改只会保存到桌面和文档目录,而保存到其他目录(如c:\user)是不可见的(被重定向并保存到到了Sandbox中),或者说封装后的程序对文件系统的更改将不会在实际的文件系统中可见,转而保存到Sandbox中,如处理后的图片等。这里Merged isolation mode用的比较多。
7. 点击Next继续,这里可以设置Thinapp工程文件的保存路径,还可以设置封装时的压缩模式(Compression);
No compression即为不压缩, Fast compression为快速压缩模式;建议选择Fast compression ,能提供57%的压缩率,而程序启动时间跟No compression相差不多,就是第一次封装的时候时间较长。
点击Next后VMware ThinApp开始保存工程文件:
8. 保存完之后,你有两个选择: Build Now直接以默认参数生成虚拟化程序,或Browse Project返回到工程文件目录自定义更多高级选项。
这是直接选择Build Now后的情况,最后会提示Build Complete,封装后的程序在工程目录的bin文件夹中:
9. 选择Browse Project浏览到工程文件目录。在这里可以删除一些不必要的文件以减少封装后的文件大小,如删除帮助文件、卸载程序等;而这里的Package.ini就是封装参数配置文件,由build.bat调用,我在这里说明一下常用的参数。修改参数后重新运行build.bat即可生成虚拟化程序。
可选项有:
NoneCompressionType=None
CompressionType=Fast
DirectoryIsolationMode=Merged
DirectoryIsolationMode=WriteCopy
SandboxPath设置:SandboxPath即Sandbox路径,SandboxPath即可以用相对路径,也可用绝对路径。
SandboxPath=. (EXE文件相同路径下)
SandboxPath=%AppData%\Thinstall (系统的AppData\Thinstall目录)
SandboxPath=LocalSandbox\Subdir1(EXE文件目录下的子目录)
SandboxPath=Z:\Sandboxes
OutDir即打包程序的输出目录,不做过多介绍。
SandboxName即Sandbox的目录名,最好设置为一个更好的名字,默认是软件名。
RemoveSandboxOnExit:程序结束时是否删除Sandbox。
RemoveSandboxOnExit=1 (删除Sandbox)
RemoveSandboxOnExit=0 (不删除Sandbox)
VirtualDrives:这里保存的是快照时系统的驱动器状态,包括类型、序列号等信息,以便运行虚拟程序时创建虚拟的驱动器状态,我的经验是最好是在一个虚拟机中做快照,且不要有太多分区。
以上就是一些常用的Thinapp封装参数,当然不止这些,还有很多很多高级的选项,需要的请自己参考帮助文件吧,说明都很详细,特别是ThinApp Scripts功能,可以在程序启动或结束时运行批处理或VBS脚本,这样就能实现更多的功能了。需要说明的是VMware ThinApp并不是适合每一个程序,有的封装后就不能运行,只能是通过ThinApp的升级来修复bug、支持更多的软件;强烈建议在一个干净的系统环境中使用VMware ThinApp。我现在对单文件软件不是怎么感兴趣,VMware ThinApp也用的少多了,不过还是希望能与大家多交流交流。
在Hosts文件里加入:
203.208.39.104 picasaweb.google.com
203.208.39.99 lh1.ggpht.com
203.208.39.99 lh2.ggpht.com
203.208.39.99 lh3.ggpht.com
203.208.39.99 lh4.ggpht.com
203.208.39.99 lh5.ggpht.com
203.208.39.99 lh6.ggpht.com
最后下载VMvare Thinapp绿色版。